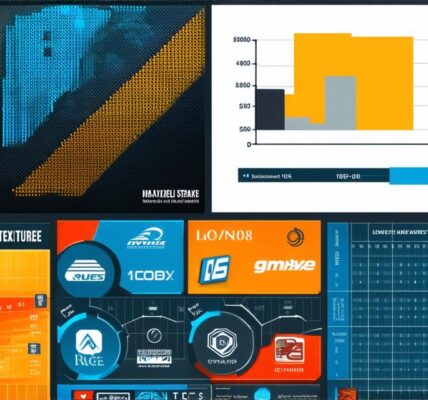Are you a game developer looking to remove saved game files from Game Dev Tycoon? If so, you’re in the right place. In this comprehensive guide, we’ll take you through the process of removing saved game files in Game Dev Tycoon step-by-step, with real-life examples and expert opinions to help you along the way.
Before we dive into the specifics, let’s first understand why you might want to remove saved game files from Game Dev Tycoon. There are a few reasons why this could be necessary:
-
To free up disk space: If your computer is running low on disk space, removing old saved game files can help you free up valuable space and improve the performance of your computer.
-
To start fresh: If you’re looking to start a new game in Game Dev Tycoon, removing saved game files can help ensure that you’re starting with a clean slate and not carrying any unwanted baggage from previous games.
-
To troubleshoot issues: Sometimes, problems with saved game files can cause issues with the game itself. Removing these files can help you troubleshoot and potentially fix these issues.
Now that we’ve covered why you might want to remove saved game files in Game Dev Tycoon, let’s take a look at how to do it.
Removing Saved Game Files Manually
The first method for removing saved game files in Game Dev Tycoon is to do so manually. This involves navigating to the folder where the saved game files are stored and deleting them one by one.
-
Open File Explorer: On Windows, press the “Windows key + E” to open File Explorer. On macOS, click on the Finder icon in your Applications folder.
-
Navigate to the Game Dev Tycoon folder: In the address bar of File Explorer, type `%APPDATA%/Roaming/Kalypso Games/Game Dev Tycoon` and press “Enter.” This will open the Game Dev Tycoon folder.
-
Delete the saved game files: Once you’re in the Game Dev Tycoon folder, locate the folder where your saved game files are stored (this could be named after the game itself or something like `savegame1`). Select all of the files inside this folder and delete them by right-clicking and selecting “Delete” or by using the keyboard shortcut “Ctrl + Del.”
It’s important to note that deleting saved game files manually can be risky, as you may accidentally delete important files or data. Therefore, it’s always a good idea to create a backup of any important data before removing saved game files.
Using the Game Dev Tycoon In-Game Menu
In addition to deleting saved game files manually, Game Dev Tycoon also includes an in-game menu that allows you to remove saved game files directly from within the game. Here’s how to use it:
-
Open Game Dev Tycoon: Launch Game Dev Tycoon and open the game you want to delete saved game files for.
-
Pause the game: Press the “Pause” button on your keyboard or click on the “Pause” icon in the top right corner of the screen.
-
Access the settings menu: Click on the “Settings” icon that appears in the bottom left corner of the screen.
-
Delete saved game files: In the settings menu, click on the “Saved Games” tab. From here, you can view a list of all saved games and delete them by clicking on the “Delete” button next to each one.
Using Registry Editor
If you’re comfortable using the Registry Editor, you can also remove saved game files in Game Dev Tycoon by editing the registry settings. However, this method should be used with extreme caution, as making changes to the registry can be risky and may cause system instability or data loss.

Here’s how to use the Registry Editor to remove saved game files:
-
Open the Registry Editor: Press the “Windows key + R” on your keyboard, type `regedit` and press “Enter.” This will open the Registry Editor.