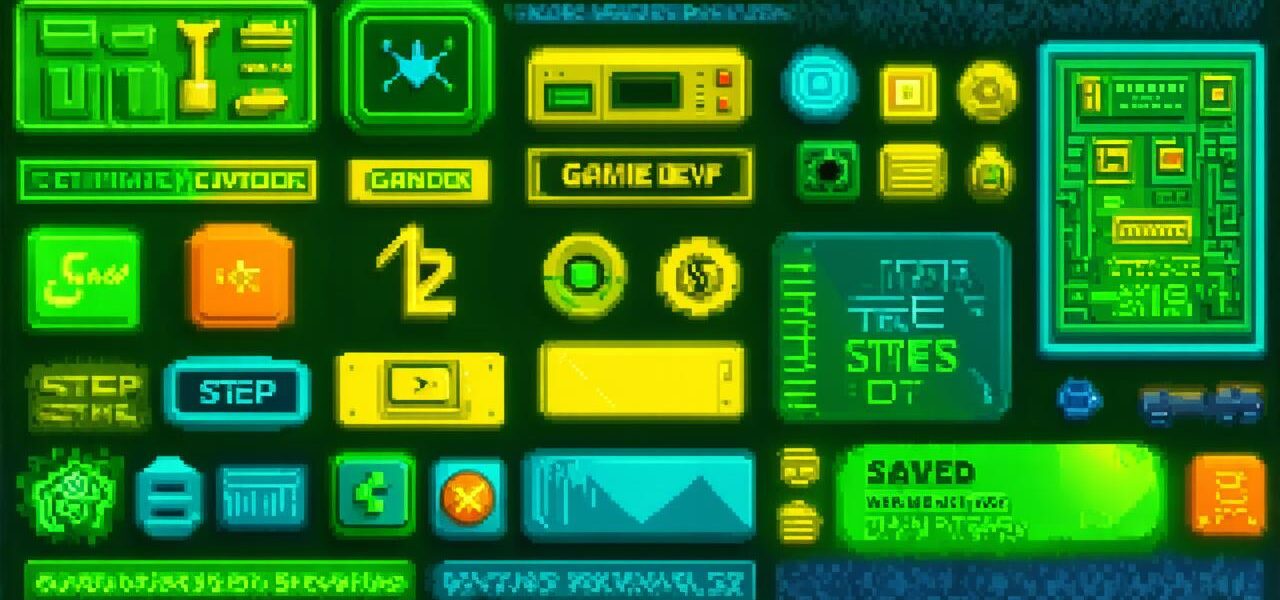Corrected HTML code:
As game developers, we often spend countless hours crafting and refining our games to create an immersive experience for players. However, sometimes we need to delete saved games to free up space on our devices or to start fresh with a new project. In this article, we will provide a comprehensive guide on how to remove saved games in Game Dev Tycoon, the popular game development software.
Introduction
Game Dev Tycoon is an all-in-one game development platform that allows users to create and publish their own games for various platforms. The software comes with a built-in game engine, scripting language, and other tools to help developers bring their ideas to life. However, as we mentioned earlier, sometimes we need to delete saved games to free up space or start fresh with a new project. In this article, we will guide you through the process of removing saved games in Game Dev Tycoon.
Before We Begin: Backup Your Games
Before we dive into the process of removing saved games, it’s essential to understand that once you delete a game, there’s no going back. Therefore, it’s crucial to backup your games before proceeding. You can save your games to an external hard drive or cloud storage service like Google Drive or Dropbox.
Step 1: Locate the Saved Games Folder

The first step in removing saved games from Game Dev Tycoon is to locate the folder where the saved games are stored. By default, the saved games folder is located in the “Documents” folder on your computer. To access it, follow these steps:
- Open File Explorer on your computer.
- Click on the “Documents” folder in the left sidebar.
- Inside the “Documents” folder, you should see a folder named “Game Dev Tycoon.”
- Inside the “Game Dev Tycoon” folder, you should see another folder named “Saved Games.”
Step 2: Delete the Saved Games Folder
Once you’ve located the saved games folder, it’s time to delete it. However, be cautious as this action cannot be undone. To delete the folder, right-click on it and select “Delete.” A confirmation dialog will appear, asking if you want to delete the folder and all its contents. Click “Yes” to proceed.
Step 3: Verify that the Games Have Been Deleted
After deleting the saved games folder, you need to verify that all your games have been deleted. To do this, open Game Dev Tycoon and go to the “Games” tab in the main menu. If you see any games listed there, it means that they were not deleted correctly. Repeat steps 1-3 until you no longer see any games listed in the “Games” tab.
Troubleshooting Tips
If you’re still having trouble removing saved games from Game Dev Tycoon, here are some troubleshooting tips to help you:
- Make sure that you have the latest version of Game Dev Tycoon installed on your computer. Sometimes, older versions may not have the option to delete saved games.
- If you’re using a cloud storage service to backup your games, make sure that the files are fully synced before deleting them from your local device.
- If you’re still having trouble, try restarting Game Dev Tycoon and your computer. Sometimes, a simple reboot can resolve issues.
Summary
In conclusion, removing saved games from Game Dev Tycoon is a straightforward process that can help free up space on your device or start fresh with a new project. By following the steps outlined in this article, you should be able to delete your saved games quickly and efficiently.