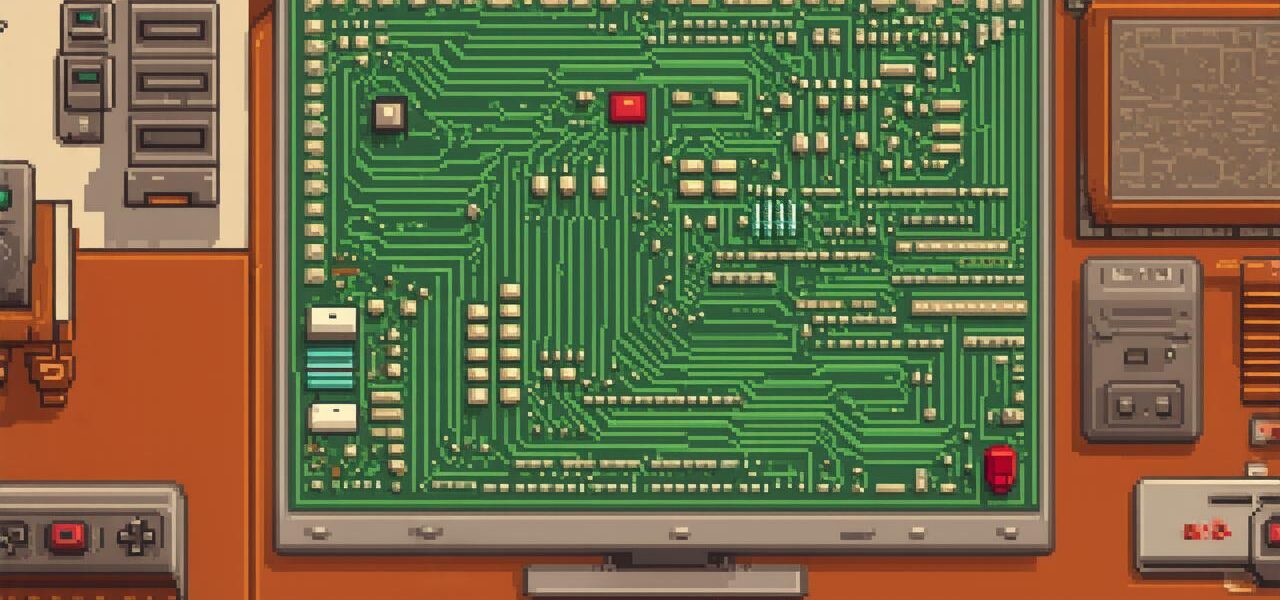Understanding Saved Games in Game Dev Tycoon
Before we dive into the process of removing saved games in Game Dev Tycoon, it’s important to understand what saved games are and how they work. In this game, a saved game is essentially a snapshot of your current progress, including your game design, code, assets, and other relevant data. When you save a game, Game Dev Tycoon creates a new file that contains this information, which you can then open later to continue working on your game.
Saved games are a crucial feature of Game Dev Tycoon because they allow players to pick up where they left off at any time. For example, if you need to take a break from working on your game for a few days, you can save your progress and come back to it later with fresh eyes. Similarly, if you want to experiment with different design choices or code changes, you can create multiple saved games to try out different approaches without affecting your main game file.
However, there are times when you may want to delete saved games that you no longer need or want. Perhaps you’ve completed a project and want to free up space on your computer. Or maybe you’ve made a mistake in your design or code and want to start fresh. Whatever the reason, removing saved games in Game Dev Tycoon is a straightforward process that can be done in just a few clicks.
How to Remove Saved Games in Game Dev Tycoon
To remove a saved game in Game Dev Tycoon, follow these steps:
1. Open Game Dev Tycoon and navigate to the “File” menu at the top of the screen.
2. Click on the “Open” button to open a file dialog box.
3. In the file dialog box, navigate to the directory where your saved games are stored. By default, saved games are stored in the “Saved Games” folder within the Game Dev Tycoon installation directory.
4. Select the saved game file you want to delete and click on the “Delete” button. A confirmation dialog will appear, asking you if you really want to delete the selected file. Click on the “Yes” button to confirm the deletion.
5. Once the saved game file has been deleted, Game Dev Tycoon will no longer recognize it as a valid file. You can now safely delete the file from your computer if you wish.
It’s important to note that removing saved games in Game Dev Tycoon is permanent and cannot be undone. Therefore, make sure you are absolutely certain that you want to delete a saved game before proceeding.
Tips for Optimizing Your Game Development Experience with Saved Games
While removing saved games in Game Dev Tycoon can be useful at times, it’s also important to use them effectively to optimize your game development experience. Here are some tips and tricks for using saved games in Game Dev Tycoon:
1. Use saved games to experiment with different design choices or code changes without affecting your main game file. This allows you to try out new ideas without risking your progress.
2. Create multiple saved games to track your progress over time. For example, if you’re working on a large project, you may want to save your progress every few days or weeks to see how far you’ve come and identify areas for improvement.
3. Use saved games as a backup in case of technical issues or data loss. By regularly saving your progress, you can ensure that you always have a recent copy of your game design and code in case something goes wrong.
4. Share saved games with other game developers to collaborate on projects or learn from each other’s work. This can be a great way to get feedback on your designs and improve your skills.
Summary
Removing saved games in Game Dev Tycoon is a straightforward process that can be done in just a few clicks. However, it’s important to use saved games effectively to optimize your game development experience. By using saved games to experiment with different design choices, track your progress over time, and share your work with other developers, you can improve your skills and create better games. So the next time you’re thinking about deleting a saved game in Game Dev Tycoon, consider whether it could be used to enhance your game development experience instead.