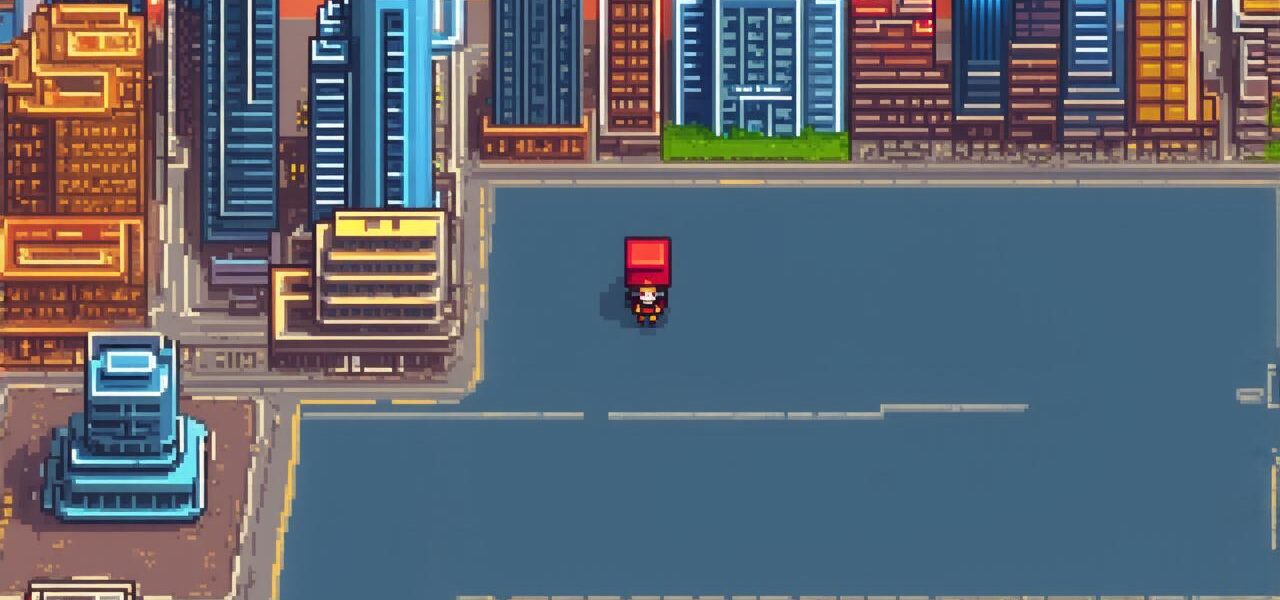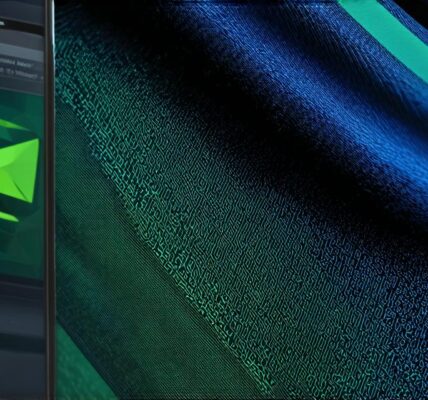Are you a game developer looking to take your game to the next level by incorporating stunning 3D graphics? Look no further than Game Dev Tycoon, a powerful tool that allows you to create and edit 3D graphics directly within the game development process. In this article, we will explore how to unlock 3D graphics in Game Dev Tycoon, from setting up your workspace to creating and importing 3D models.
Getting Started with Game Dev Tycoon
Before you can start creating 3D graphics in Game Dev Tycoon, you’ll need to install the software and set up your workspace. Here are the steps to get started:
- Download and install Game Dev Tycoon from the official website.
- Launch the program and create a new game project.
- Set up your workspace by creating folders for your game assets, including 3D models, textures, and other media.

Creating 3D Models
Once you have set up your workspace, you’re ready to start creating 3D models. There are several ways to create 3D models in Game Dev Tycoon, including:
- Using the built-in 3D model editor: Game Dev Tycoon comes with a powerful 3D model editor that allows you to create and edit 3D models directly within the program. You can use this editor to create simple geometric shapes or more complex 3D models.
- Importing 3D models from other software: If you already have 3D models created in other software, such as Blender or 3ds Max, you can import these models into Game Dev Tycoon for further editing and use in your game.
- Using pre-made 3D models: Game Dev Tycoon also includes a library of pre-made 3D models that you can use in your game. These models range from simple geometric shapes to more complex objects like characters and vehicles.
Importing Textures and Other Media
Once you have created or imported your 3D models, you’ll need to add textures and other media to give them a realistic appearance. Game Dev Tycoon includes tools for importing and editing textures, as well as adding lighting and other effects. Here are the steps to import textures and other media:
- Import your textures into Game Dev Tycoon by dragging and dropping them onto the 3D model editor or by using the “Import” menu.
- Use the texture editor to adjust the brightness, contrast, and other properties of your textures to achieve the desired look.
- Add lighting and other effects to your 3D models by using the “Lighting” and “Effects” menus in Game Dev Tycoon.
Optimizing Your 3D Graphics for Performance
Now that you have created and imported your 3D graphics, it’s important to optimize them for performance. This will ensure that your game runs smoothly and looks great on a variety of devices. Here are some tips for optimizing your 3D graphics:
- Use low-poly models: Low-poly models have fewer vertices and polygons than high-poly models, which can help reduce the amount of processing power required to render them.
- Use textures sparingly: Using too many textures can slow down your game’s performance, so it’s important to use them sparingly and only when necessary.
- Optimize your lighting: Lighting can have a big impact on the performance of your game, so it’s important to optimize it for your target devices. This may involve using different lighting settings or adjusting the brightness and contrast of your textures.